新型コロナウイルス感染予防のため、日本中の大学で、遠隔講義(オンライン講義)への対応が求められています。
わたしの勤務先である横浜国立大学でも、4/8に「授業開始に向けたPC等事前準備のお願い」(PDF)が示され、授業は、Office365 Teams、授業支援システム、Zoomの組み合わせで行うという方針が示されました。
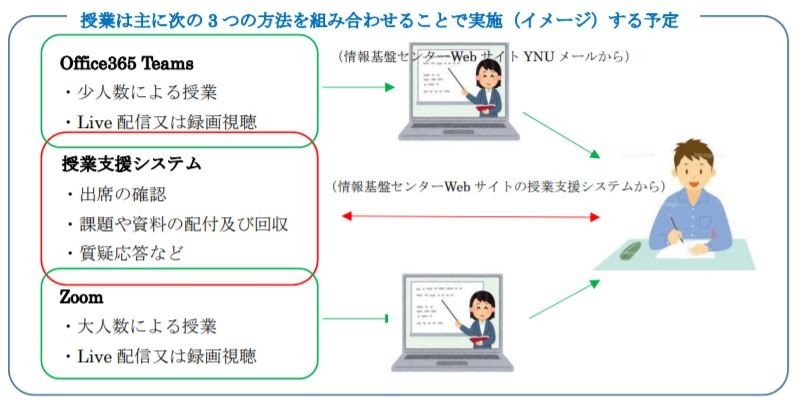
このようなことを、Twitterで報告したところ即座に、次のようなツッコミが入りました。
単純に疑問なんですけど、この場合の情報保障や、発話が難しい学生などの対応ってどうなるんですかね…?— そう (@sojumpso) 2020年4月8日
この問題については、4/21の時点ですでに、日本聴覚障害学生高等教育支援ネットワーク(PEPNet-Japan)が、遠隔講義における情報保障支援についての特設ページを公開してくださっています。
【オンライン授業における支援】日本聴覚障害学生高等教育支援ネットワークでは、多くの大学がオンライン授業を導入している状況を受け、聴覚障害学生が参加する際の情報保障支援について情報発信のページを新設しました。ぜひご覧ください。情報は随時更新していきます。https://t.co/0ifFG4CkPF— 【公式】PEPNet-Japan (@PEPNet_Japan) 2020年4月21日
遠隔授業での情報支援について具体的な方法が提示されているし、それぞれに、かなり見やすいマニュアルもあるので、このページを見ておけばばっちり!とは思っているのですが、一方で、これだけ情報が並んでいると、何から見ていいかわからない、という人も多いと思います。
そこで、まったく専門家ではないわたしが、これまで、毎年1~2人ずつくらい、授業で聴覚に障害のある学生たちを受け入れてきた経験から、今、遠隔授業(オンライン授業)への対応として考えていることを、書いておこうと思います。
1.オンデマンド型(課題配信型)授業
「遠隔授業(オンライン授業)」といっても、学生のネットワーク環境の限界、大学側が提供できるサーバー容量の限界から、結局は、オンデマンド型(課題配信型)の授業が多くなるのではないか、と予想しています。
オンデマンド型(課題配信型)で提供される資料としては、以下の3種類が考えられます。
①文字資料(レジュメ、配布資料化されたスライドなど)
②音声資料(講義内容が録音されたものなど)
③動画資料(パワーポイントのプレゼンテーションを動画化したもの、講義録画など)
このうち、聴覚障害をもつ学生への対応が必要なのは、②音声資料と③動画資料ですね。このそれぞれについて、わたしは次のように対応することを考えています。
1.1. 音声資料:Google Documentの音声入力で文字化テキスト作成
音声のみで教材を提供する場合、その音声を文字化した「読み上げ原稿」を用意することが必要です。
さきほどご紹介したPPAP-Netの「授業担当者へのお願い」でも、依頼項目のひとつに「読み上げ原稿やレジュメなどの提供(字幕挿入や情報保障で十分対応できない場合も文字起こしがあれば最低限のサポートとなります)」があります。音声のみで授業資料を提供しようとするのであれば、なおさら「読み上げ原稿」が必要です!
「読み上げ原稿」は、Google Documentの「音声入力」あるいは、Microsoft Officeの「ディクテーション」を使って、けっこう簡単に作成することができます。
Google Documentでの音声の入力の仕方については、こちらの記事などが参考になるかもしれません。(無料で音声入力ができる「Google音声入力」の使い方【超便利】)
すでに、Google Documentを利用している方であれば、すぐにでもできます。
「ツール」タブをひらいていただき、マイクが標準装備されているパソコンであれば、そのまま、そうでない場合には、マイクをPCに接続して、「音声入力」をクリックします。

「音声入力」をクリックしたら、そのまま講義内容を話していきます。
おそらく、音声のみで教材資料を配信される方は、Windows10に標準装備されている「ボイスレコーダー」を使ったり、あるいは、ICレコーダーやスマホの「ボイスレコーダー」機能を使って、講義内容を録音される方が多いと思います。
それらに音声を入力するときに、Google Documentをひらき、ボイスレコーダーの「録音」ボタンを押す直前のタイミングで「音声入力」ボタンを押せばOKです。
以下は、わたしが、Google Documentの音声入力を使って入力をしてみた結果です。
「こんにちは。これから初等国語科教育法(しょとうこくごかきょういくほう)の授業(じゅぎょう)をはじめます。わたしはこの授業(じゅぎょう)を担当(たんとう)するイシダキミです」と言った直後に、プリントスクリーンで画面をキャプチャしたところ、このような感じでした。

タイムラグも少なく、文字変換もかなり精度が高いこと実感していただけるかと思います。
同じようなことは、Mirosoft Office 「ディクテーション」機能を用いて行うこともできます。これは、Microsoft Office365の「Word」の「ディクテーション」を使って、音声による文字入力をしているところです。

やってみた感じとしては、Google Documentの「音声入力」より、文字化がはじまるタイミングが少し遅いかな、というところ。
「ディクテーション」ボタンを押してから、数秒間まって、話し始めたほうがよさそうです。文字化の制度としては、ゆっくり話せば、Google Documentと大差ないですが、わたしみたいに話すスピードが速い人間にとっては、Google Documentのほうがよさそう、という印象を持ちました。
こんな話をしていたところ、hinata yoshikazu先生より、“グーグルドキュメントの音声入力機能では、改行が自動で入らないのでは?UDトークだと、一定時間で、自動で改行が入りますよね"(大意)と教えていただきました
「UDトーク」とは、App StoreおよびGoogle Playの送付で無料提供されている会話の見える化・コミュニケーション支援アプリのこと。
★ UDトーク | コミュニケーション支援・会話の見える化アプリ
たしかに、「UDトーク」を使うと、こんな感じで自動的に改行が入りますし、ふりがなもつく。そのままテキストとしてダウンロードもされるので、とても見やすいです。

ただわたしの話すスピードがおかしいのか、発音が悪いのか…わたしにとっては文字化の精度がGoogle Documentと比べるとちょっと…というところがあり、うまく使い分けていく必要がありそうです。
1.2. 動画資料:Microsoft Stream, Youtubeを使った字幕付与
動画資料の場合には、動画に字幕をつけることが推奨されています。
わたしの場合、Microsoft Office365が利用できますので、学内限定で公開する授業動画であれば、Streamの機能を使って動画をアップロードするというやり方で十分でした*1
この場合、やるべきことは非常に簡単で、動画をアップするときに、①動画の言語を「日本語」に設定(画像左下側)したうえで、②「オプション」内「キャプション」の設定にある「字幕ファイルの自動生成」をチェックするだけです。

初期設定のままであれば、動画が完全にアップロードされると、メール通知が届く仕組みになってます。
メール通知が届いたあとに、アップロードされた動画を見ると…

こんな感じで、「字幕」がつきます。
「いしだきみ」が「意志だけに」になっているあたり、固有名はもっとクリアに発音しないとダメなのかも…と思ったりしますが、それを除けばすばらしい精度で文字化が行われているように思います。
なお、わたしはStreamが使用できることがわかったので、まだ試していないのですが、そのような状況にない場合、Youtube Studioを使用して字幕を自動生成できます。
PEP-Netで公開されているこちらのマニュアル『YouTubeでの字幕作成⽅法』(PDF)が、とても見やすくわかりやすいので、こちらのマニュアルにしたがって、字幕をつけるのが良いのではないかと思います。(「非公開」設定とはいえ、Youtubeで動画を公開すべきではないという、方針の大学もあろうかとは思いますが)

2.リアルタイム動画配信(同時双方向型)授業
リアルタイム動画配信による動画双方向型授業といえば、ZoomやMicrosoft Teams, Google meetあたりの利用が検討されているようです。
とはいえ、そのなかでも学生への連絡のたやすさ、必要とする準備の少なさという視点から、Zoomを利用することを検討される方が多いのではないでしょうか。
Zoomでの「字幕」のつけかたについても、PPAP-Netでとても見やすくわかりやすいマニュアル「Zoomの字幕機能を用いた文字情報の提示」(PDF)が公開されており、授業者が自分で「字幕」を付与する場合も、情報保障者(ノートテイク・ボランティアなど)に「字幕」入力を依頼する場合も、このマニュアルだけを見れば、何をすればよいかがすぐにわかります。

わたし自身も、Zoomを使用する場合には、自分が打ち込むか、どなたかにボランティアをお願いして「チャット」か「字幕」で情報保障をしようかな…と考えていました。
が、そんなことを考えていたところ、Google Documentの「共有」機能を使えば、だれかが「字幕」や「チャット」を打ち込まなくても、相手にリアルタイムで、音声の文字化を届けられることを知りました。
この記事の場合は、インタビューなので、双方が「音声入力」をONにしておくことが必要ですが、ZOOMで講義を配信する場合には、基本的には、講義する者だけが「音声入力」をONにしておけばよさそう。
ゼミなどでのディスカッションの場合には、発言するときに「音声入力」をONにするということを徹底したり、はじめから全員で「音声入力」ONにしておくということで、問題がクリアできそうです。(まだやってみていないので、可能性として、ですが)
*1:学内の事情により、その後この方法にはいろいろな問題があることもわかったのですが、結局はStreamを利用することになったので、割愛。詳細はこちらのtogetterまとめを見てお察しください。